
初めまして。8月に入社したoasisです。
今年の夏は寒暖差が激しく、体調を崩される方が多かったと思いますが、皆様いかがお過ごしでしょうか。
今回、Windowsのコマンド プロンプトで使用できるDOSコマンドを紹介します。
DOSコマンドを利用するにはコマンドプロンプトという専用アプリケーションを起動します。Windows 7以降では、Windowsキーを押して検索メニューに「cmd」と入力するとコマンドプロンプトが起動できます。
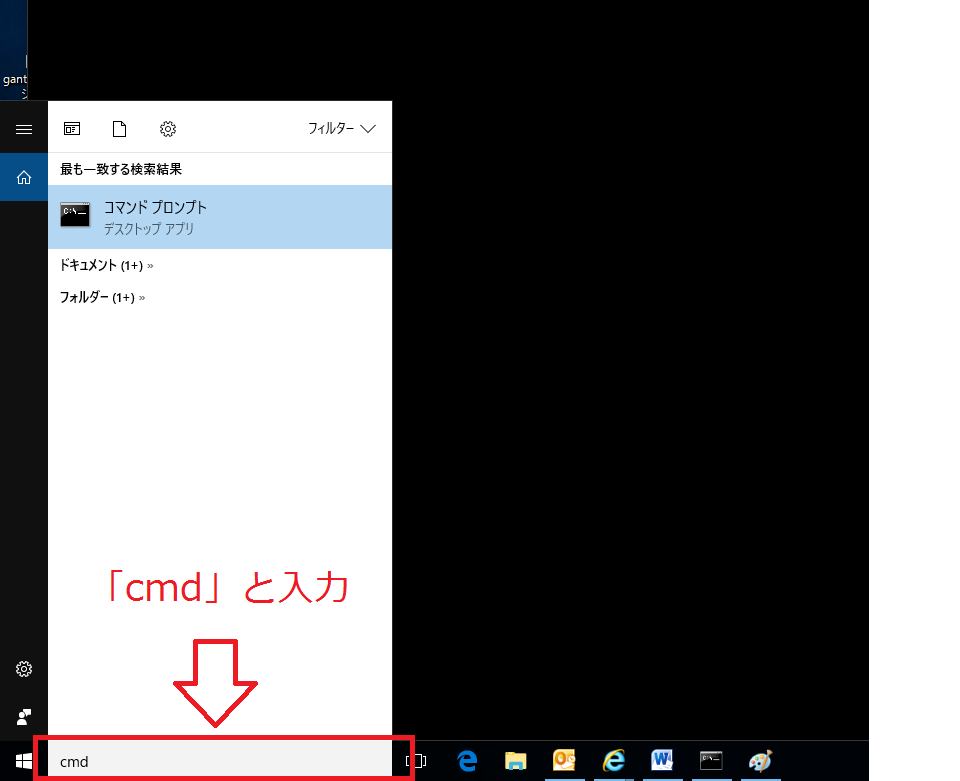
それではDOSコマンドの操作方法を見ていきましょう。
・カーソルキーの ← → でカーソルが左右に動きます。
・Backspaceでカーソルの左側を、deleteでカーソル位置の文字を消せます。
・カーソルキーの ↑ で以前実行したコマンドを呼び出すことができます。
・F7キーでは以前実行したコマンドの一覧を表示して実行することもできます。
コマンドプロンプト内で、上下にカーソルを合わせたいときは、カーソルキーではなくマウスで選択します。
操作は若干独特ですが、普段の文字入力に近い感覚で使用できるかと思います。
ところで黒い画面に小さい文字、みずらい
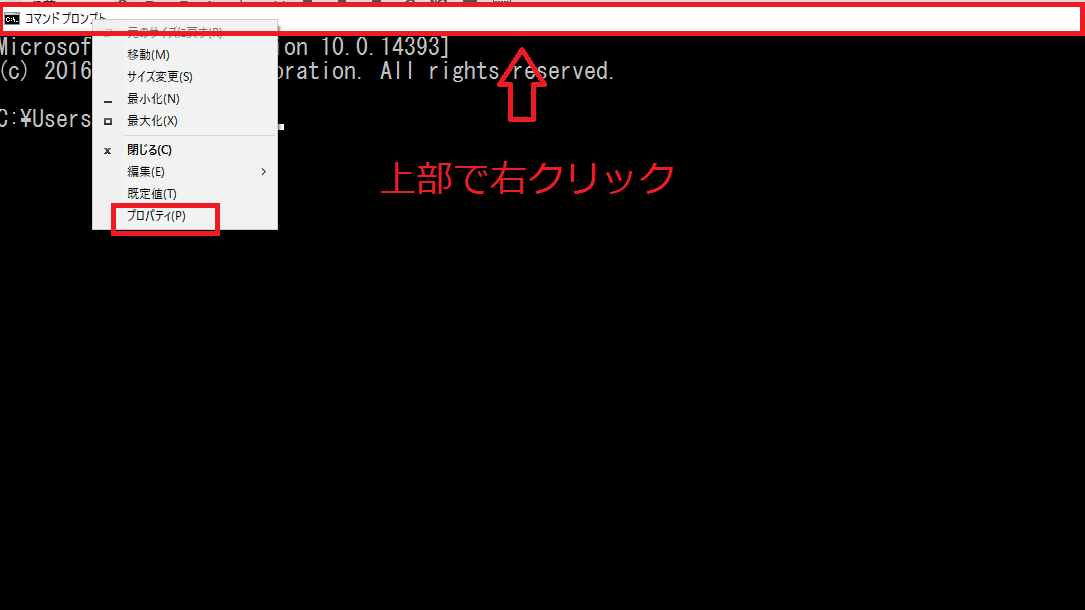
上部で右クリックをしてプロパティを選択します。
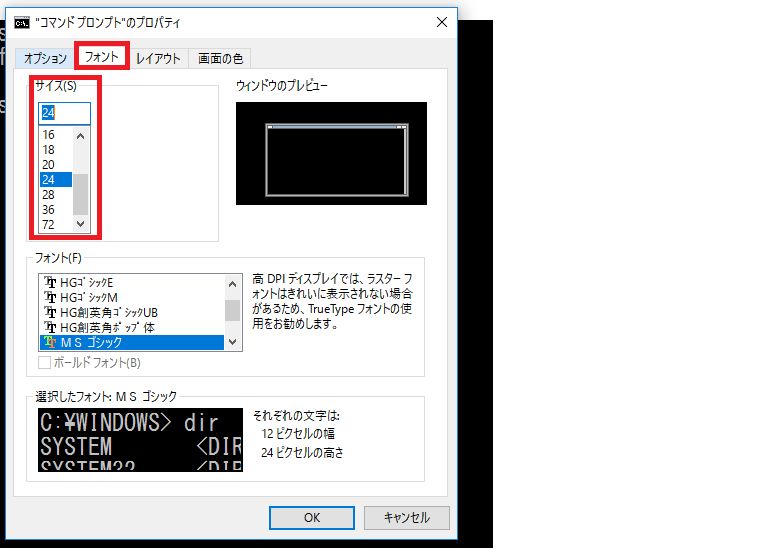
フォントを選んで文字のサイズを変更できます。
では実際に入力するコマンドを紹介したいと思います。
入力する際は大文字でも小文字でも構いません。
『ルーターが繋がらない、ルーターのIPが分からない』となったことはございませんでしょうか。そういった状況で使えるコマンドを紹介します。
IPCONFIG
パソコンのIPアドレス、サブネットマスク、ルーターのIPなどが調べられます 。
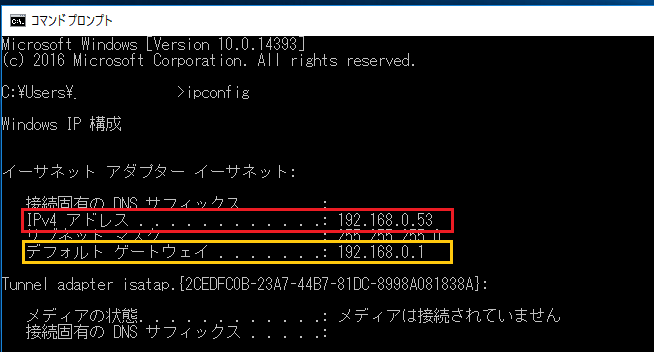
赤で囲われたIPv4アドレスが使用している機器のIPアドレス。黄色のデフォルトゲートウェイがルーターのIPアドレスです。
MACアドレスを確認したい場合は、「ipconfig /all」 で確認できます。
物理アドレスと書かれたところがMACアドレスとなります。
PING
IPでの接続が正常かどうかを確認するために使います。
「ping ルーターのIPアドレス」でルーター等と繋がっているかを診断します。
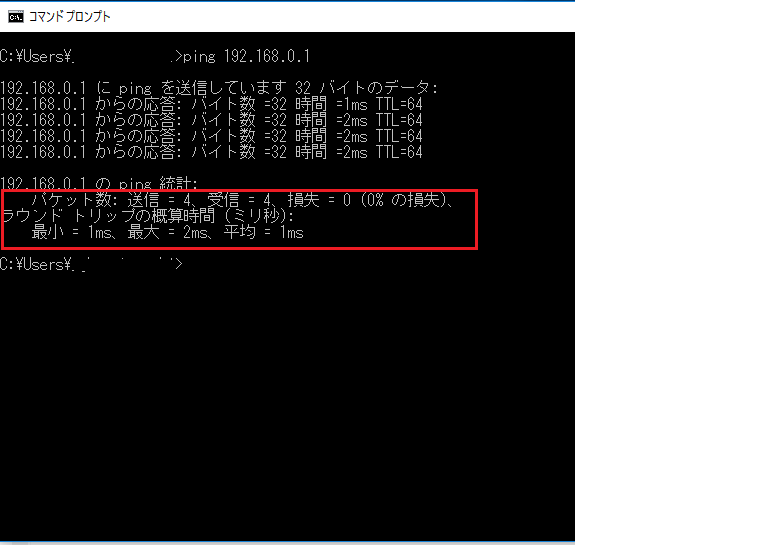
HOSTNAME
お使いのコンピューター名を表示します。
WINVER
現在のWindowsバージョン、ビルド、エディションが確認できます。
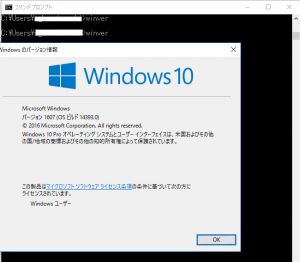
HELP
入力するとコマンドの一覧と使い方を表示させることができます。
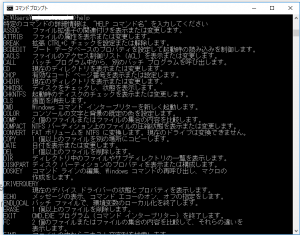
DIR
現在のディレクトリ内の情報を表示させます。ディレクトリを指定することもできます。
例えば『Dドライブの中には何が入っているのかな?』という時には 「dir d:」 と入力するとファイルやフォルダーの一覧が表示されます。
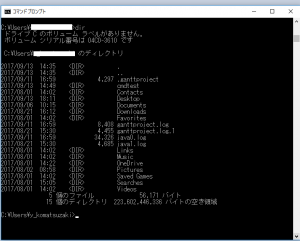
TREE
こちらはディレクトリの、フォルダやファイルの情報が視覚的に分かりやすく表示されます。
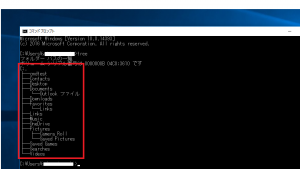
REN
ファイル名やディレクトリ名を変更できます。拡張子の変更も可能です。
例:「ren *.txt .*dock」 (txtファイルをdockファイルに変えました。)
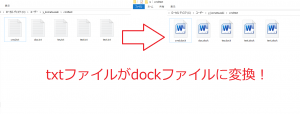
ここで紹介したもの以外にもまだまだ種類がありますので、覚えていくようにしたいと思います。
以上、oasisでした。





